YouTube Not Working? How To Fix It In 2020
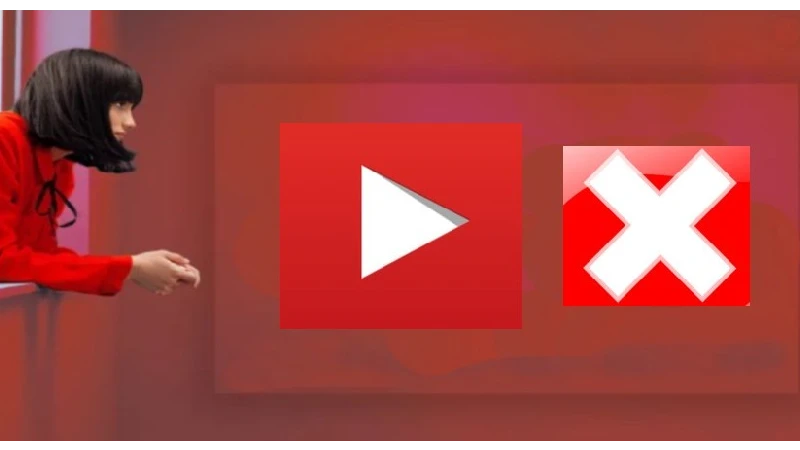
Skipping your smartphone or computer to watch YouTube and experiencing endless buffering, playback problems, and black screens is one of the worst feelings. In helplessness you will wonder why YouTube doesn’t work on my computer. Or why aren’t YouTube videos playing?
When we raise a question how to fix youtube problems, Fortunately, sudden problems with YouTube can be fixed on smartphones and computers with YouTube not working to fix tricks. However, it is somehow difficult to give a real reason why YouTube is not functioning. So, check every single solution/ YouTube not working fix shared in this article to fix your problem on YouTube. YouTube not working fix has so many tricks to resolve the problem and answers for how to fix YouTube problems.
Table of Contents
YouTube not working fix? How to fix youtube problems – 15 changes in 2020
In this section we mention 15 ways (YouTube not working fix methods) to handle many problems on YouTube. The steps are quite clear and you can easily solve them yourself. In addition, we have outlined many steps to give you a better idea of the problem and how to fix it. Now let’s easily find the solution you want with some youtube not working fix tips.
1. Make sure YouTube is turned off
Make sure YouTube is in your area before finding a solution. Recently, YouTube and many other online platforms around the world have experienced disruption due to high network congestion. So, if YouTube doesn’t suddenly work, it might not be available to everyone. You can find real-time YouTube status here and here.
2. Clean cache, cookies and data
- Sometimes cookies that leak or excessive application data make YouTube not function properly. In such cases, you must clear cache data and cookies. Find out how to do it.
- On the desktop, add chrome: // settings / clearBrowserData to the Chrome URL bar and press Enter. Then select Cache and Cookies and change the time range to “All time”. Finally, click the “Clear data” button.
- Clear the cache, cookies and YouTube data does not work
- On Android, tap and hold the YouTube app and open application information. Open memory here and delete data and cache.
- On iOS, you cannot clear the cache manually, but you can delete and reinstall the application to restart.
3. Check the extension
If YouTube doesn’t work on your computer, there’s a high chance that some Chrome extensions will block access. Follow these steps to find out if extensions are the main cause.
- Open Chrome and press Ctrl + Shift + N (Command + Shift + N for Mac). Incognito window opens. Now open YouTube and see if it works. If so, then some questionable extension will cause problems.
- To delete the extension, place chrome: // extensions / in the URL bar and press Enter. Open all extensions here and uninstall those you don’t know about. Also try to deactivate the extension as much as possible to determine the extender extension.
4. Update the Chrome and YouTube applications
You might be using an older version of the Chrome or YouTube application that is not fully compatible with the latest version. In such cases, updating the application will fix most problems.
- Open Chrome on the desktop and add chrome: // settings / help to the address bar. Check here for the latest updates and install now.
- On Android and iOS, open the relevant application store and update the YouTube application. We hope this can fix the problem you are having.
5. Check the site settings
- Paste chrome: // settings / content / javascript into the Chrome URL bar and make sure that the switch is enabled for Javascript. On desktop, Javascript is a prerequisite for the functioning of YouTube.
- In the same way, place chrome: // settings / content / sound in the address bar and activate the voice settings switch. This allows YouTube to play audio.
6. Check proxy settings
Even after removing the shadow extension, some changes sometimes take place unless you cancel it manually. Proxy settings are one of those that change extensions and point to websites that cannot be accessed. How to restore proxy settings on your desktop.
Type chrome: // settings / system in the address bar and press Enter. In the Proxy Settings section, click “Deactivate”. Now open YouTube and see if it works.
7. Update the graphics driver
If you find a black or green screen when playing a video on YouTube, the problem is most likely caused by an outdated graphics driver. Here’s how to fix it.
- On a Windows computer, press the Windows and R keys together. A small starting window will open. Enter devmgmt.msc here and press Enter.
- The Device Manager window will appear. Now double click on “Display Adapter” and it will expand. Right-click on each submenu here and click “Driver Update”.
- Finally, click “Automatically search and” and it will search for the latest graphic drivers on the Internet. So keep your computer connected to the internet. Then restart your computer and this time YouTube will function without problems.
8. Control hardware acceleration
Hardware acceleration is a great feature to play YouTube well. However, if your computer is old, disabling it is a better option. You can play YouTube with decent performance without stuttering or choking.
However, if you have a powerful computer, turn on hardware acceleration. Open chrome: // settings / system in Chrome and you will find special settings.
9. Update the date, time and region
Due to incorrect settings for the time zone, date or region on your device, YouTube often does not work and continues to display the loading symbol. So the update is easy. Synchronize the time with the correct value and YouTube will work again. Open your device’s Settings page and look for a menu related to time. He now makes changes and restarts the device. We hope YouTube will function without problems at this time.
10. Uninstall an unknown application
In addition to the Chrome extension, unwanted applications can be installed on your computer, which can cause problems with YouTube functioning. The best way to resolve this problem is to delete an unknown application.
- Open a start window on a Windows computer by pressing the Windows and R keys together. Enter “appwiz.cpl” here and press Enter.
- Then find an application that you don’t use often and uninstall it immediately.
- You can also find dangerous applications through Chrome. Paste chrome: // settings / cleanup into the address bar and click the “Search” button. You can then uninstall the application.
11. DNS recovery
Domain name servers are a type of Internet directory that manages directories with their domain name and IP address. Sometimes the DNS changes on the computer, causing the website to stop working. Any changes at the system level can make the network, including YouTube, inaccessible. Follow the steps below to restore DNS on a Windows computer.
Open the command “Run”, type “cmd” and press Enter.
Enter ipconfig / flushdns here and press Enter. DNS is reset to default settings.
On macOS, open Applications → Utilities → Terminal, type the following command and press Enter. You will be asked for your Mac’s login password, enter it, and the DNS cache will run successfully.
12. Reset network settings
If YouTube doesn’t work on your Android or iOS device, you can try activating airplane mode. After a few moments, turn off airplane mode and make sure YouTube works. If not, you can completely reset the network settings.
- On Android, open the Settings page and open System -> Reset options -> Reset WiFi, cell phone and Bluetooth. Finally, tap the “Reset Settings” button.
- On iOS, go to Settings -> General -> Reset and tap “Reset network settings” below. Now restart your smartphone and check whether YouTube is functioning or not.
13. Update your operating system
This might seem impossible, but an operating system update can fix most device problems. Device manufacturers routinely release cumulative updates to fix various types of bugs. In addition, your device will be updated with new installations and protective stickers throughout the process. If there is an update on your smartphone or computer, update it now. That can fix YouTube problems with your device.
14. Use VPN
If YouTube doesn’t work at your school or campus, it’s very possible that the website has been restricted by the agency. In such cases, VPN can help you access YouTube by tunneling networks in other countries. If you live in a country where YouTube is blocked, VPN can help you avoid geographical restrictions. Here you will find the best free VPN services from our list.
15. Contact your ISP
If no method works, it might be your ISP’s fault. The ISP is responsible for providing Internet access, but can also block access to certain websites from the end. To fix YouTube problems, you should contact your ISP and ask them to remove the restrictions.
Follow our simple steps and fix YouTube problems
This is our article on how to fix youtube problems when YouTube isn’t functioning properly. We have included a number of questions from easy to sophisticated so you can find the solution you want for your problem for how to fix youtube problems. Regardless of whether YouTube continues to buffer or display a black screen, we have mentioned a number of troubleshooting steps will answer you for the question how to fix youtube problems. Anyway, all of us. If we help you resolve the problem, let us know in the comments section below.











